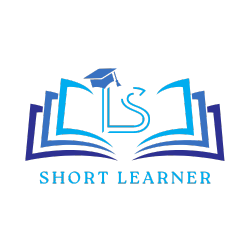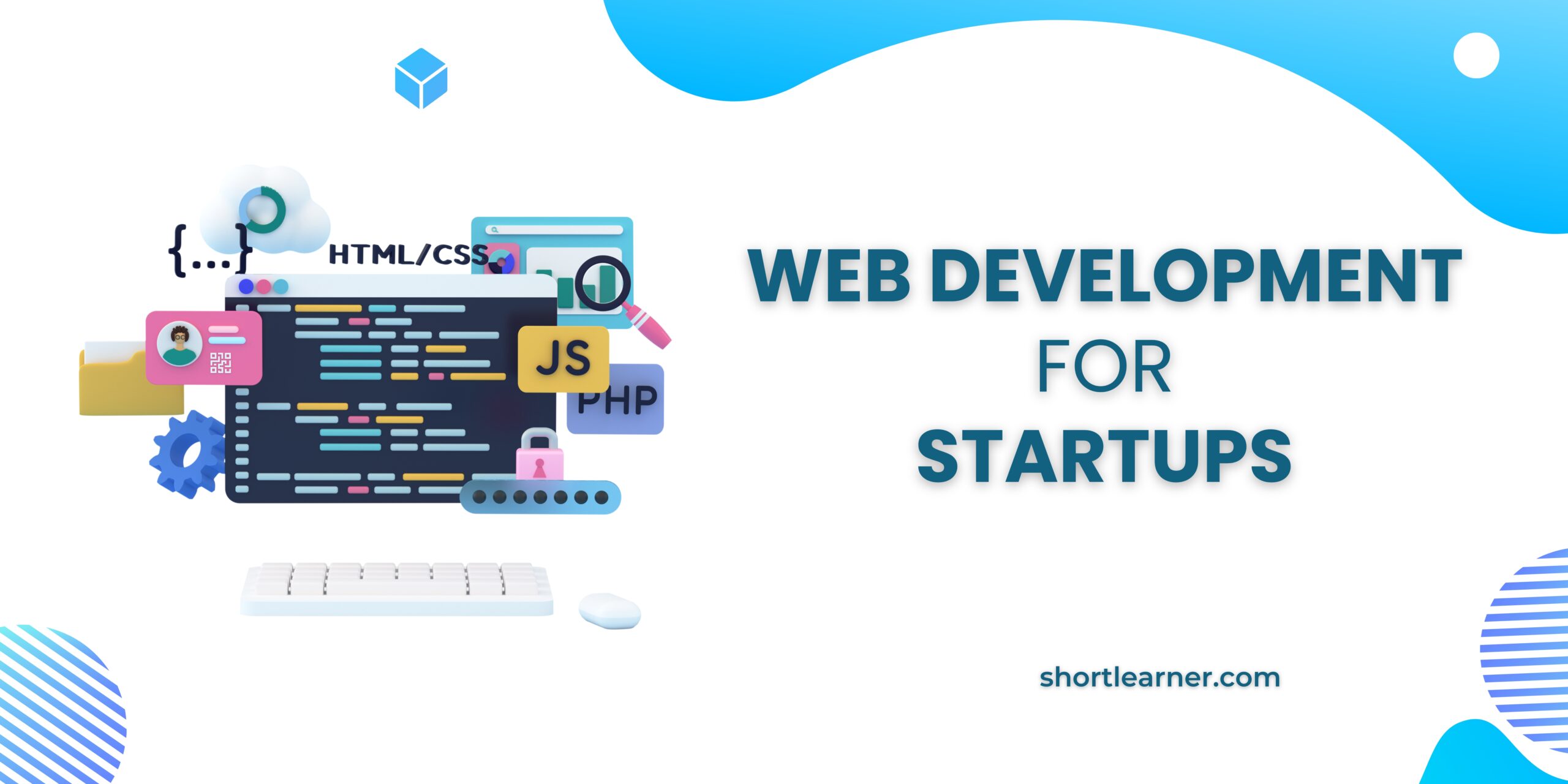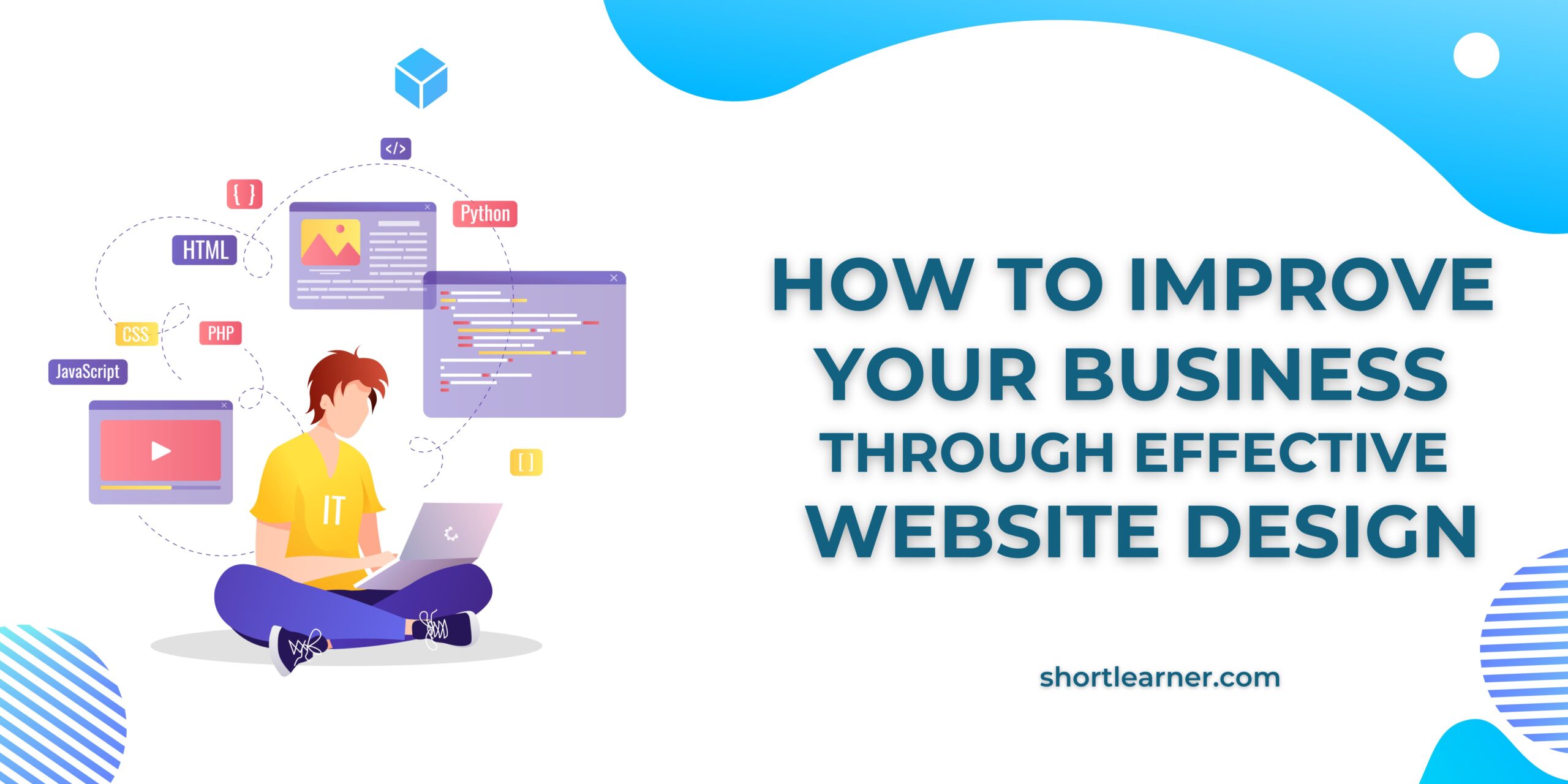How to install XAMPP in local system
Welcome back to shortlearner.com, today in this post we will see how to install XAMPP server in our windows system.
XAMPP is a popular open-source software package that is used to create and run web servers on a local machine. It allows you to develop and test web applications without needing an internet connection or hosting service. In this blog, we will guide you through the process of installing XAMPP on your local system.
Step 1: Download XAMPP
The first step is to download XAMPP from the official website. Go to https://www.apachefriends.org/index.html and click on the download button. You will see options for different operating systems like Windows, Mac, and Linux. Select the one that matches your system and download the file.
Step 2: Install XAMPP
Once you have downloaded the XAMPP installer, double-click on the downloaded file to start the installation process. Follow the on-screen instructions to complete the installation. You may be asked to select the components you want to install, such as Apache, MySQL, PHP, and Perl. Choose the ones you need and click on the Next button.
Step 3: Start the XAMPP Control Panel
After the installation is complete, you can start XAMPP by running the XAMPP Control Panel. This application allows you to start and stop the Apache and MySQL servers, as well as configure other settings. To open the control panel, go to the XAMPP folder in your program files and double-click on the “xampp-control.exe” file.
Step 4: Configure Apache and MySQL
Before you can start using XAMPP, you need to configure Apache and MySQL. Open the XAMPP Control Panel and click on the “Start” button next to Apache and MySQL. Once the servers have started, you can access them by typing “http://localhost” in your web browser. If everything is working correctly, you should see the XAMPP home page.
Step 5: Test Your Setup
To test your XAMPP setup, create a new file in the “htdocs” folder. This is the default location for your web files, and Apache will automatically serve files from this folder. Create a new file named “index.php” and add the following code:
<?php echo "Hello, world!"; ?>
Save the file and go to “http://localhost/index.php” in your web browser. If everything is working correctly, you should see the text “Hello, world!” displayed on the page.
In conclusion, installing XAMPP on your local system is a simple process that can be done in a few easy steps. By following the steps outlined in this blog, you should be able to install XAMPP and start using it to develop and test web applications on your local machine.