How to Install xampp in Linux CentOS7
Welcome back to another tutorial of CentOS.In our previous post we learn how to install Apache Web Server on CentOS 7. today in this post we learn How to Install … Read More


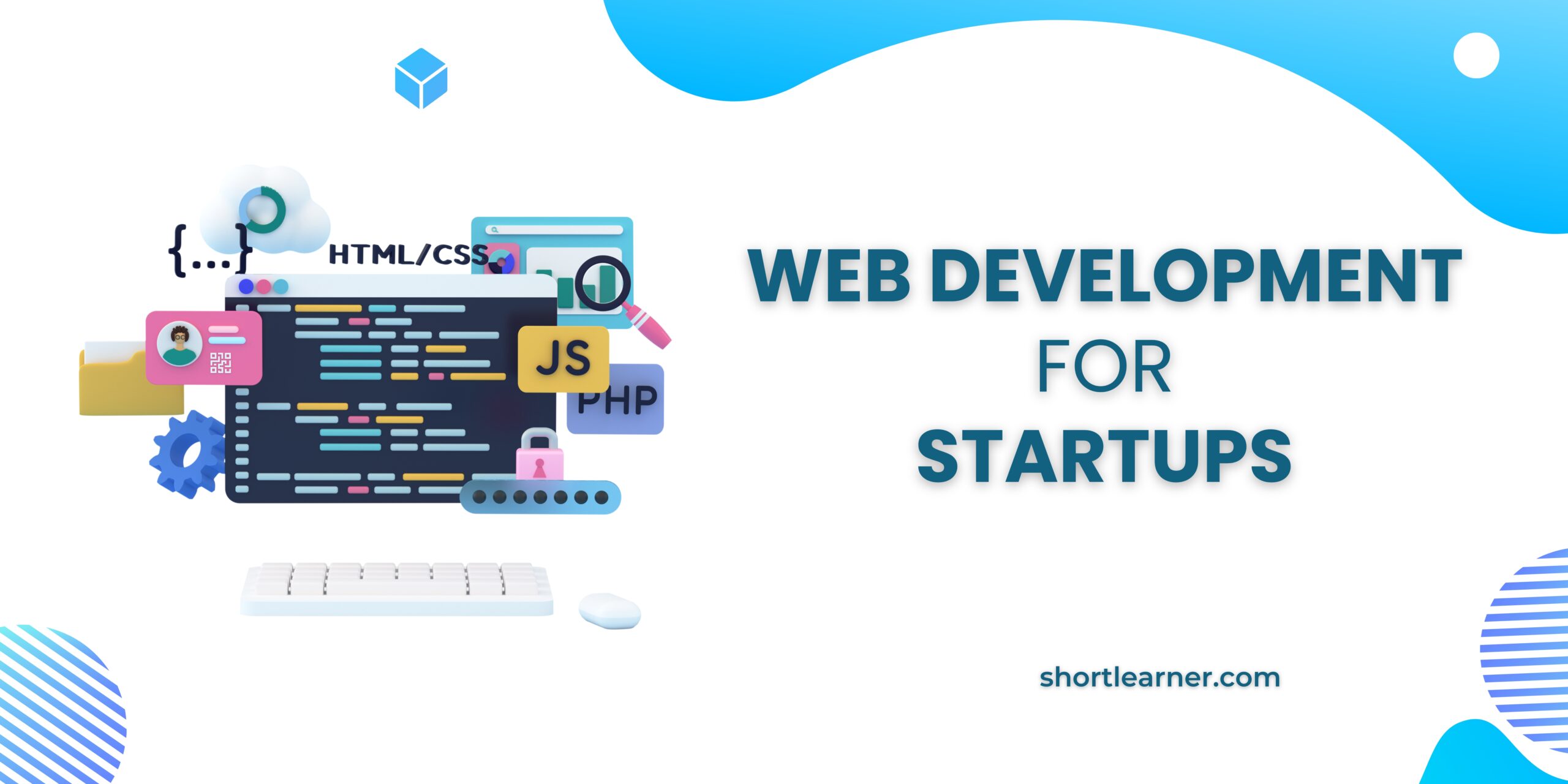
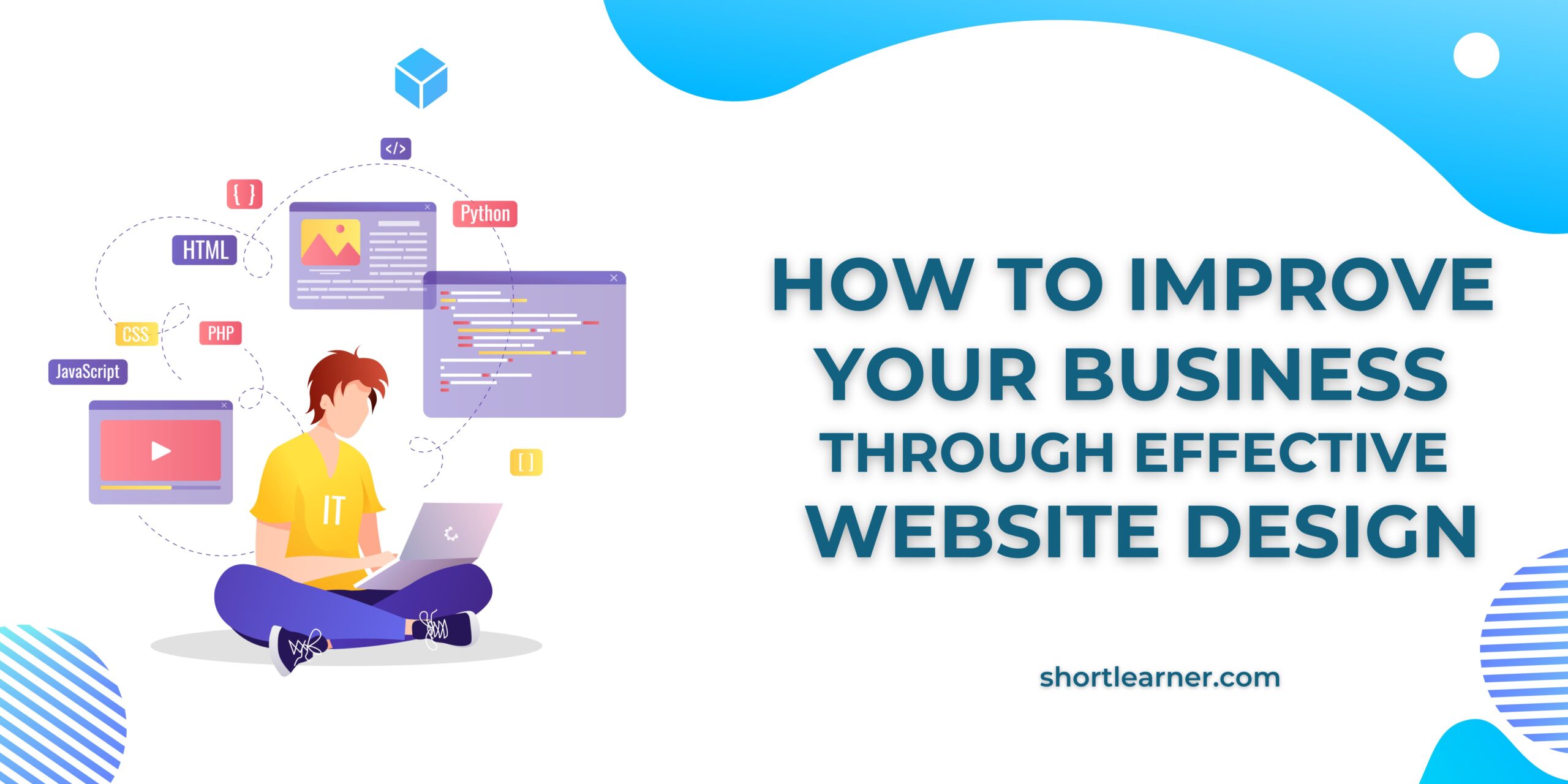

Welcome back to another tutorial of CentOS.In our previous post we learn how to install Apache Web Server on CentOS 7. today in this post we learn How to Install … Read More
Welcome back to shortlearenr.com, in our previous post we learn how to implement Razorpay Payment gateway with the help of PHP. today in this post we will see how to … Read More
Welcome back to shortlearner.com, in our previous post we learn how to install Apache Web Server on CentOS.today in this post we will see How do I Install and enable … Read More
Welcome back to shortlearner.com, in our previous post we learn how to install Apache Web server on CentOS.today in this post we will see How to install Node JS in … Read More
Welcome back to shortlearner.com . in our previous post we learn how to install phpmyadmin on CentOS.today in this post we will see how to install Apache web server on … Read More